This release adds many enhancements and some bug fixes.
Please let us know of any problems or issues you encounter with the release.
Hyper Plan v2 can read plans created in v1. Hyper Plan v1 can also read plans created in v2, but data related to new features (such as charts) will be lost.
You need a v2 license key for this release. If you don’t have a license key you can use Hyper Plan as a free trial for 7 days. After that you can buy a license key here. If you already have a v1 license key you can upgrade to v2 here. Customers who purchased v1 on or after 10-Dec-2015 should have received a free v2 upgrade.
The download links are at the bottom of the page.
We recommend that you back-up important plan files before installing any new release.
v2.0.0 was a test (beta) release.
Windows and Mac OS X
1. Cards are now edited in a pop-up (modal) window, instead of being edited in the Left pane of the Cards pane. You can edit cards by either:
- Selecting Edit>Edit Cards(s)… from the main menu.
- Right clicking and selecting Edit Cards.
- Double clicking on a card.
This is a significant change to the existing user interface and may take a bit of getting used to. But we have made the change on the basis of customer feedback and consulting with a usability expert. We think it is a significant improvement.
2. You can now delete selected cards using Del (Windows) or Backspace (Mac), rather than Ctrl+Del (Windows) or Cmd+Backspace (Mac). We are still supporting the old behavior in this release, but this is deprecated and may be removed at some point.
3. There is now a Charts tab. This can be used to show bar charts of properties.
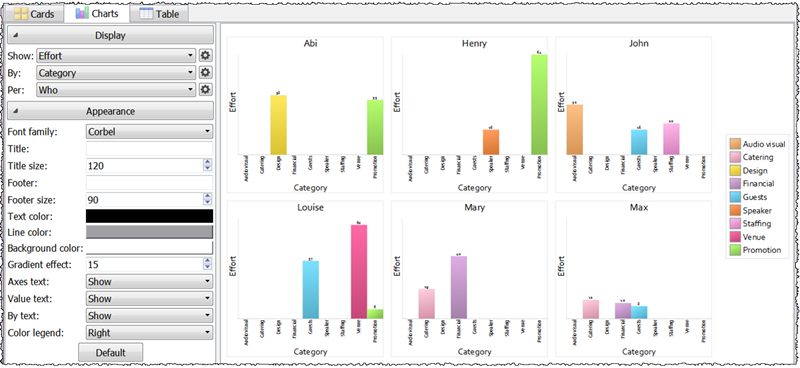
4. There is now an ‘Intelligent’ text scaling mode. This allows you to see more text as you zoom in.
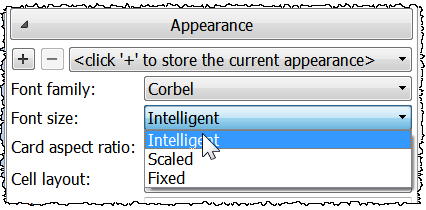
5. The visual appearance of cards has been improved.
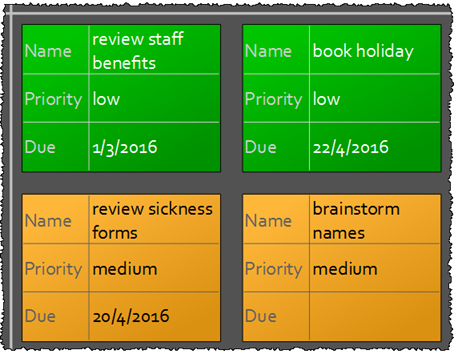
6. The layout of text in card ‘tool tip’ windows has been improved.
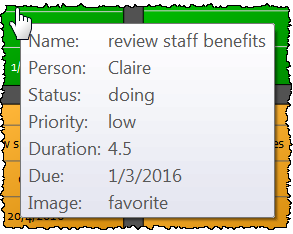
7. There is now a Left Pane toolbar button for toggling the Left pane open and closed.
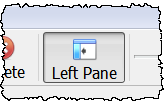
8. You can right click on 1 or more selected cards in the Cards pane to edit, duplicate, zoom in on or delete them.
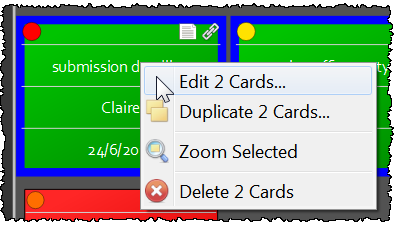
9. You can now optionally show Edit and Delete overlay icons as you hover over a card. You can toggle these icons on and off using View>Icon Overlay or Ctrl+. (Cmd+. on Mac). If you delete a card accidentally you can Edit>Undo it. The overlay icons are not shown if you zoom right back.
![]()
10. You can now add footer text using the Footer field in the Appearance section of the Cards pane. Use the Footer size field to control the text size.
11. You can now use the following variables in the Title and Footer fields:
- {x_property} : The Cards pane Arrange columns (X) by property.
- {y_property} : The Cards pane Arrange columns (Y) by property.
- {cell_property} : The Cards pane Arrange in cell by property
- {bg_color_property} : The Cards pane Set card color by property
- {highlight_color_property} : The Cards pane Set highlight color by property.
- {total_property} : The Cards pane Show total for property.
- {show_property} : The Charts pane Show property.
- {by_property} : The Charts pane By property.
- {per_property} : The Charts pane Per property.
- {view} : The name of the current stored view.
- {filename} : The name of the current plan file.
- {filepath} : The path (location) of the current plan file.
- {timestamptext} : The timestamp in text format.
- {timestampiso} : The timestamp in ISO format.
- {timestampsystemshort} : The timestamp in short system format.
- {timestampsystemlong} : The timestamp in long system format.
- {computername} : The name of the current computer.
- {username} : The name of the current user.
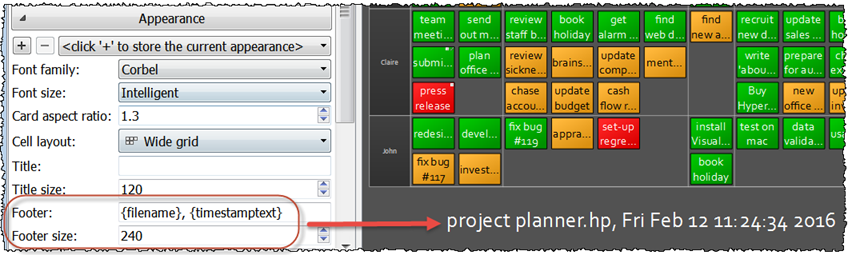
12. You can now save and load settings in the Appearance section. We provide default appearance themes ‘Default (light)’ and ‘Default (dark)’. Click the + button to save the current appearance. Saved appearances are available across all plans on the same computer.
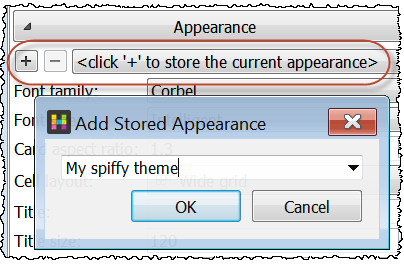
13. You now have the option to save the current appearance settings when you create a stored view. If you don’t store the appearance, then the stored view will use the current appearance settings for font, background color, legend etc.
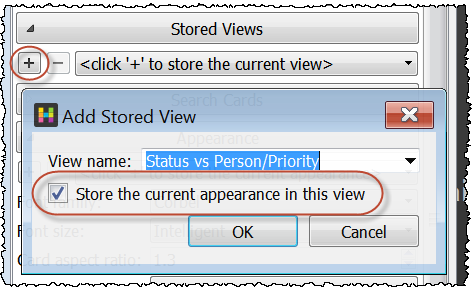
14. We now provide 35 stock images you can use in your plans. To add a stock image:
- Select Edit>Edit Images….
- Click Stock Images….
- Check the images you wish to include in your plan.
- Click OK.
- Click OK.
- These images will now be available for all cards in your current plan.
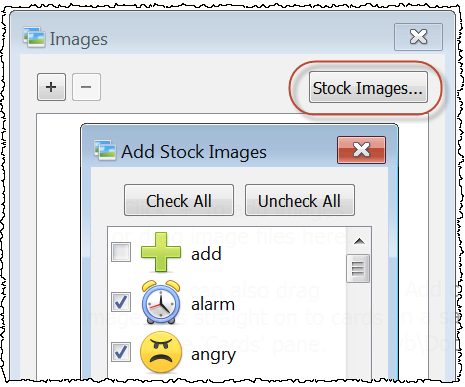
15. You can now total the number of cards (rather than a property value) in rows, columns and cells by selecting <cards> from the Show total for drop-down list in the Layout/Color Cards section. This is particularly useful if you have WIP (Work In Progress) limits for rows, columns or cells.
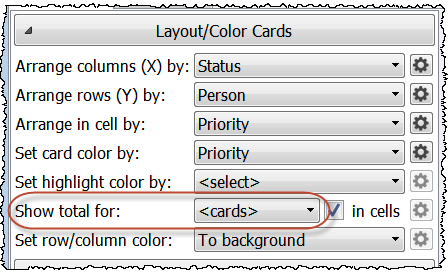
16. You can now drag an image, hyperlink or document onto the Cards pane (away from any cards) to create a new card containing the image or hyperlink.
17. You can now add hyperlinks to cards by dragging hyperlinks or files straight onto existing cards.
18. You can now drag an image from a browser straight into Hyper Plan. This may not work with all browsers. We have tested it successfully with FireFox (Windows/Mac), Internet Explorer (Windows) and Safari (Mac). It does not work with Chrome (drag the image to the desktop and then from the desktop to Hyper Plan).
19. You can now import images from a .csv file. The location of the images must be listed in a column called images (case is unimportant). You should use the full location (path) of the image file, e.g. on Windows: C:\images\myimage.png.

20. You can now optionally show notes and hyperlinks icons on cards. Show these icons by checking Show notes icon and Show hyperlinks icon in the Show Card Properties section of the Left pane.
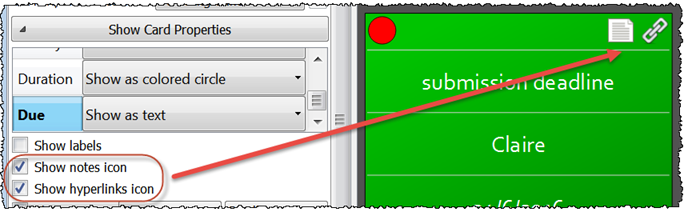
21. You can now zoom in on currently selected cards using the Zoom To toolbar button, View>Zoom To Selected or or Ctrl+/ (Cmd+/ on Mac).
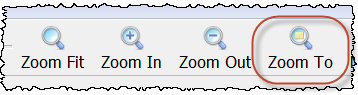
22. You can now use Ctrl+Left Arrow,Ctrl+Right Arrow, Ctrl+Up Arrow and Ctrl+Down Arrow to change the card selection in the Cards pane (use Cmd on Mac). The Up Arrow and Down Arrow keys change row when you move from cell to cell, while the Left Arrow and Right Arrow keys change column when you move from cell to cell. You can use this feature to make presentations, for example:
- Select the first card for your presentation.
- Hide the Left pane, e.g. by clicking the Left Pane toolbar button.
- Click the Zoom To toolbar button.
- Click the Full Screen toolbar button.
- Use Ctrl+arrow keys to move from card to card.
23. When you create a new plan it now just contains the property ‘Name’ by default. To re-enable the old behavior of showing the New Plan window with suggested properties, you need to check the Suggest properties for new plans check box in the Preferences window.
24. Previously you could use Ctrl+L to show the Left pane in the Cards pane and Ctrl+Alt+L to close it. Now you can use Ctrl+L to toggle it open/closed. Similarly for the panes that make it up (e.g. use Ctrl+B to toggle the Layout/Color Cards pane open/closed). This is a lot easier to remember. We are still supporting the old Alt behavior in this release, but this is deprecated and may be removed at some point.
25. The visibility of the Left pane is now remembered between Hyper Plan sessions.
26. The size of the page exported to PDF is now remembered.
27. The magnification tool has been changed from circular to a rounded rectangle. This is a better fit with the shape of the cards.
28. You can now optionally show drop shadows for cards by setting Drop shadows to On in the Appearance section of the Left pane.

29. If you drag a card near to the edge of the Cards pane while zoomed in, it will now start to scroll after a short delay.
30. The Card properties window is now scrollable if there are too many properties to fit the size of the window. This means there is no limit on the number of properties.
31. Previously, when zoomed in, you could hold down the Space key and drag on the background to scroll the Cards pane vertically or horizontally. You now also get this behavior when dragging on a card or row/column header. Make sure you press the Space key before clicking.
32. The names of any images are now exported to CSV files in an Images column.
33. Printing and PDF export now centers the printout on the page.
34. Tool tips are no longer shown when hovering over cards when the magnifying cursor is being used.
35. Previously you could choose in the Preferences window whether to scroll or zoom when you rotate the mouse wheel and hold down the Ctrl key (on Windows) or the Alt key (on Mac) to invert the chosen behavior. You can now also hold down the mouse wheel to invert the behavior (e.g. scroll instead of zoom).
36. Previously you could display a pop-up menu by left or right clicking on a row or column header. You now have to right click.
37. You can now show an expert tips page by selecting Help>Expert Tips.
38. Previously Hyper Plan did not always filter cards immediately when their property was changed (it only did so if the property was used for layout or coloring). This is now fixed. Thanks to Ziad Y. and David S. for reporting this.
39. Previously Hyper Plan sometimes crashed when deleting properties if there was advanced filtering. This is now fixed. Thanks to Benoit N. for reporting this.
40. Previously stored views with very long names could cause the Left pane to resize very large. This is now be fixed. Thanks to Ziad Y. for reporting this.
41. You can now continue to use Hyper Plan after your trial has expired, but you still won’t be able save, print or export your plan without buying a license key.
42. You can now undo Swap X/Y in a single operation.
43. ‘Bubble’ help windows are now hidden/moved if the user interface item they are pointing to is hidden/moved.
44. You can now delete using either Del or Backspace keys.
45. There is now an ‘Expert tips’ page accessible from Help>Expert tips.
Windows only
46. There is now an optional ‘dark’ style for Hyper Plan on Windows. You can select it using the User interface style field in the Preferences window.
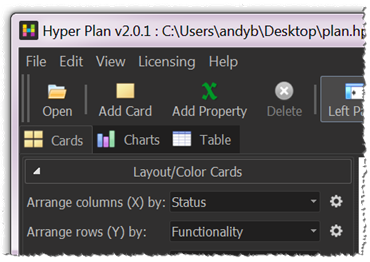
47. The number of cards hidden by filtering is now shown in the main window status bar.
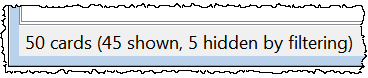
48. Previously hyperlinks to network shares sometimes didn’t work. This should now be fixed. Thanks to Keira D. for reporting this.
49. The uninstaller now has the Hyper Plan icon.
Mac OS X only
50. Previously You couldn’t cancel changes in the Color window. This is now fixed.
51. Previously there were sometimes issues with hyperlinks to files in Mac OS X 10.10 and 10.11. This should now be fixed. Thanks to Ziad Y. for reporting this.
Known issues - Mac OS X only
52. Hyper Plan can sometimes crash when checking for updates due to problems in SSL library configurations. This should only affect a small number of Mac users. If this is a problem for you, set Automatically check for software updates in the Preferences window to Never. You can find out when updates are available by subscribing to our newsletter.
 Windows Download
Windows Download
 Mac Download
Mac Download