Hyper Plan is a simple, but flexible, visual planning tool. This quick start guide should only take a few minutes to work through. If you have ever planned something by sticking colored notes to a wall, then you already understand most of what you need to know.
Concepts
The main concepts in Hyper Plan are:
Cards: Typically you will want one card for each task or element in your plan. For example, you might want a card for “get a quote for website design”.
Properties: Every plan has a number of properties. For example, “name”, “duration”, “cost”, “status”, “person assigned to”, “due date”. You can have as many or as few properties as you want. Choose whatever properties are important to you in your planning.
Values: Each card has a value for each property. Values can be dates (e.g. "1/2/2015"), numbers (e.g. "10") or text (e.g. "urgent") or empty.
Layout and color: Once you have added some cards and properties, you can quickly lay them out and color them in lots of different ways, according to their properties.
Totals: You can easily displays totals, sliced and diced in various ways. A bit like pivot tables in Excel®, but much easier!
Filters: You can control which cards are visible using simple or advanced filtering.
Open a sample
Let’s open a sample plan and have a play.
Select File>Open and choose the project plan sample that was installed into your Documents/HyperPlan folder.
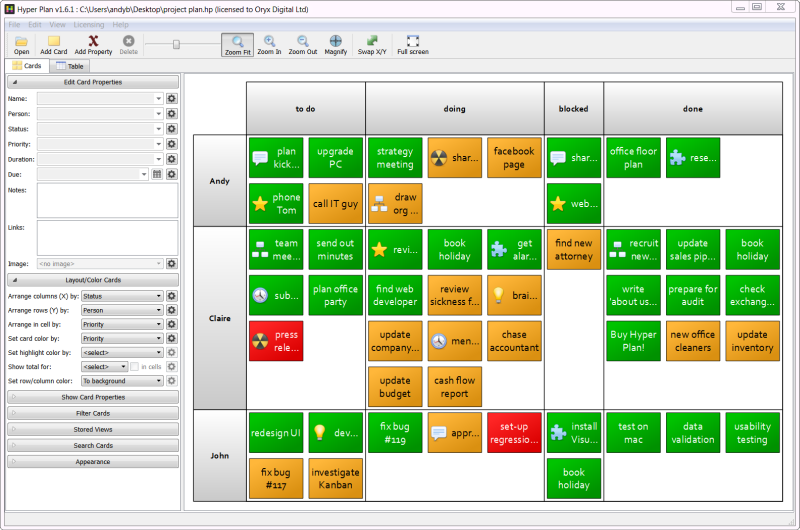
Here the:
- columns represent task "Status" ("to do/doing/blocked/done").
- rows represent the "Person" tasks have been assigned to ("Andy/Claire/John" ).
- card colors represent the "Priority" of the tasks (high/medium/low).
Currently the "Name" property is showing in the card. As this is just a sample we have called them "task 1", "task 2" etc. Obviously you would use more descriptive names for a real project.
If you hover over a card, a tooltip will appear with all the properties for that card.
The plan will be zoomed to show all the cards while Zoom fit is pressed in. You can also zoom in/out on the cards using the zoom buttons, the zoom slider or the mouse wheel (if you have set the mouse wheel to zoom in the Preferences window).

You can also magnify the area under the cursor. Click the button and hover the cursor over a card.
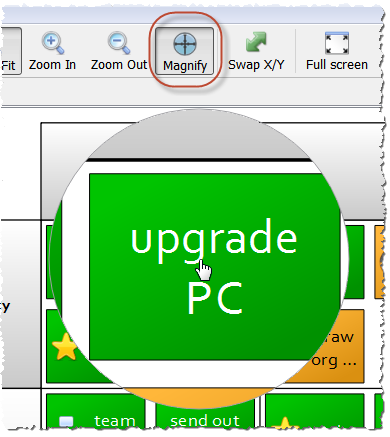
Click the magnify button again (or press the Escape key) to disable magnify.
Editing
Click on one of the cards in the "doing" column to select it and change the "Status" drop-down list (under Edit Card Properties in the left pane) to "done".
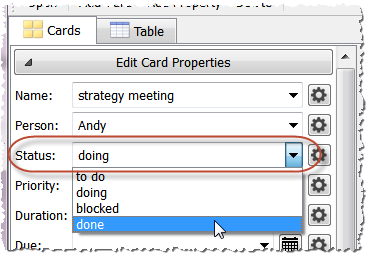
Notice how the card moves to the "done" column.
Select a card and drag it to a different row and/or column. Notice how the "Status" and/or "Person" "properties of that card update accordingly in the left pane.
Click away from a card and drag out a rectangle to select multiple cards and type in their "Status" property as "unassigned". Notice how a new column is created for the "unassigned" cards. You can also select multiple cards using Ctrl+click (Windows)/Cmd+click (Mac). If you are dragging multiple cards note that holding down the Shift key and dragging horizontally preserves the column values of the cards. Similarly holding down the Shift key and dragging vertically preserves the row values of the cards.
Layout and color
We can slice information in multiple ways.
Change the Arrange rows (Y) by drop-down list from "Person" to "Priority".
Change the Set card color by drop-down list from "Priority" to "Duration".
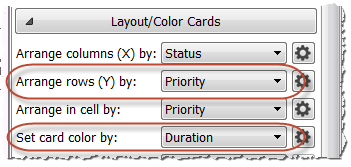
The cards are now colored according to their duration. We can change the colors used by clicking on the small button next to the Set card color by drop-down list. Currently minimum duration tasks are shown in red and maximum duration in green. Click on the red and green color buttons in the Colors tab to use different colors, e.g. orange and blue.
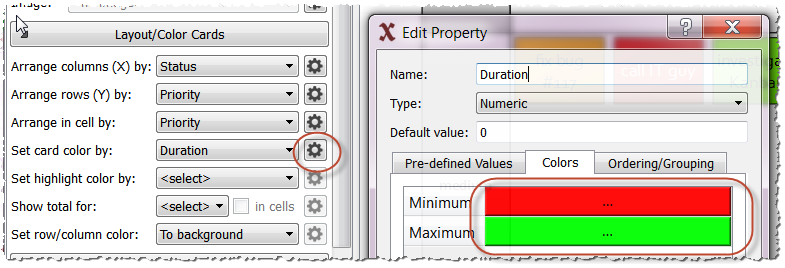
Click OK when you are done.
Ordering
Now let’s change the priorities so that "high" is shown as the top row and "low" as the bottom row. Click the small button next to the Arrange rows (Y) by drop-down list. Change the order in the Ordering tab by selecting "high" and "low" and re-ordering them using the up and down arrows".
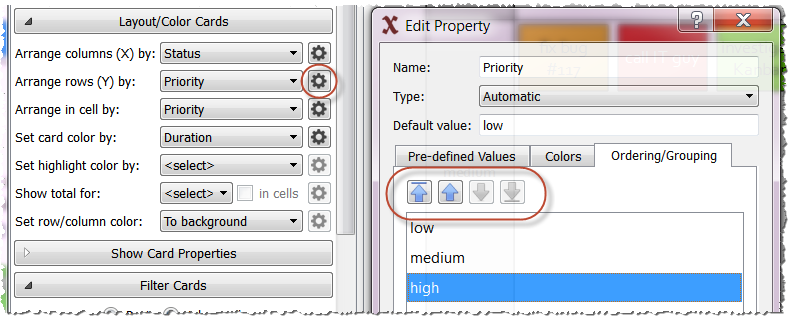
Click OK when you are done. You can also change column or row ordering using drag and drop.
Pre-defined values
The "Priority" rows are defined by the "Priority" values of all the cards. This means that deleting all the cards with a particular "Priority" value will remove that row. You can avoid this by making "low", "medium" and "high" pre-defined values. Again click the small button next to the Arrange rows (Y) by drop-down list. Then click on the Pre-defined Values tab and click the Add current values button.
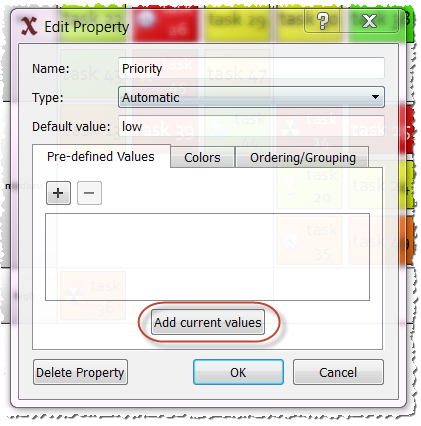
There will now be "low", "medium" and "high" rows, even if you delete all the cards. Click OK when you are done.
You can also add pre-defined values by clicking on a column header and selecting Add Column Left or Add Column Right from the pop-up menu. Similarly for rows.

Images
Images can be a useful visual cue. To add an image to a card, just drag and drop an image file from Windows Explorer (Windows) or the Finder (Mac) directly on to the card. If you have already added an image to a plan, you can select it from the Image drop-down list. You can control the visibility, size and position of images in the Show Card Properties section.
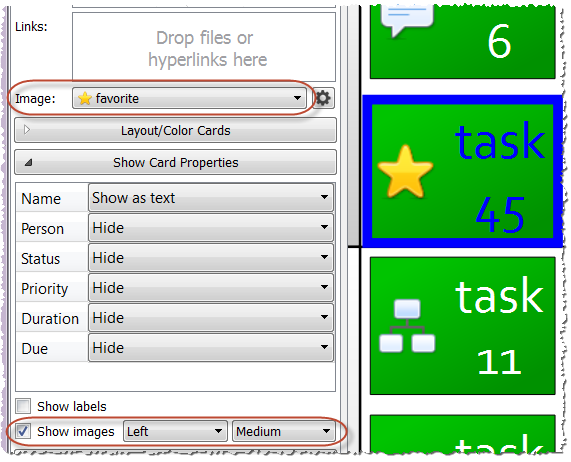
Hyper Plan can accept images of type PNG, JPG and BMP. Images larger than 128x128 will be scaled to 128x128 inside Hyper Plan (the original file is unchanged).
Totals
Now let’s total the duration by "Status" and "Priority". Change the Show total for drop-down list to "Duration".
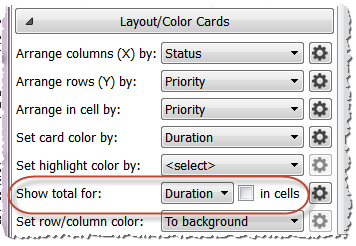
Gray rectangles are now shown with the total duration for each row and column. Checkin cells to also show totals for each cell. Zoom in or use the magnify cursor if you can't read them easily.
Change the Arrange columns (X) by drop-down list from "Status" to "Person". Notice how the totals update. The totals will also update if you drag cards between rows and/or columns.
Filtering
Let’s hide all the "done" tasks. In the Filter cards box set the drop-down list to Hide and type in "done". All the cards that have status "done" will be hidden (also any cards with "done" in another property or in their Notes field).
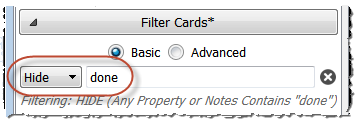
Use the Ctrl+F (Window)/Cmd+F (Mac OS X) shortcut to go straight to the Filter Cards section.
Searching
You can use Search cards to select cards with text that matches your search. You can optionally zoom in on selected cards. Only text currently displayed in the card counts for search. Press the refresh button to re-run the search. Search is not case sensitive.
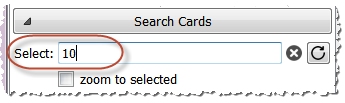
The Table Tab
You can also edit your data in the Table tab.
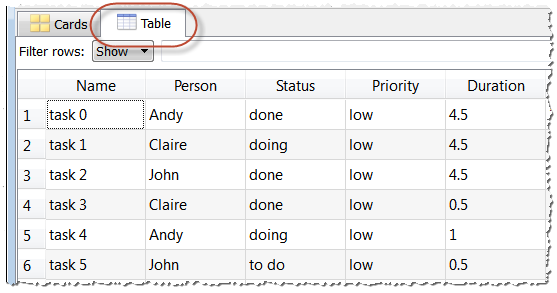
Note that changes in the Table tab update the Cards tab, and vice versa. Try it.
Views
Each setting of Layout/Color cards, Show Card Properties and Filter Cards is a 'view'. To save the current view, click the + button under Stored Views and give the view a name.
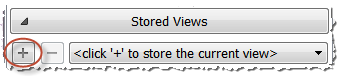
You can retrieve this view at any time by selecting it from the Stored View drop-down list. You can change to the next or previous view using the keyboard shortcuts Ctrl+[ (Windows) / Cmd+[ (Mac OS X) and Ctrl+] (Windows) / Cmd+] (Mac OS X). Or you can select the Nth view using the keyboard shortcut Ctrl+<N> (Windows) / Cmd+<N> (Mac OS X) where <N> is 1 to 9 (e.g. Ctrl+1 selects the first view on Windows).
Adding new cards and properties
To add a new card just select Edit>Add card (or use the Add card toolbar icon or Ctrl+I shortcut). You can type the property values separated by commas into the Quick add field. For example:
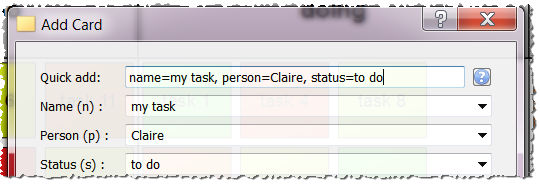
Values that are not supplied are set to the default value for the property.
You can also use abbreviations. For example:
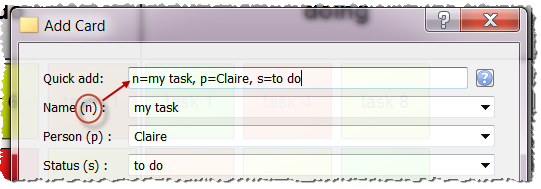
You can even omit the property names and let Hyper Plan try to intelligently work them out from the values. For example:
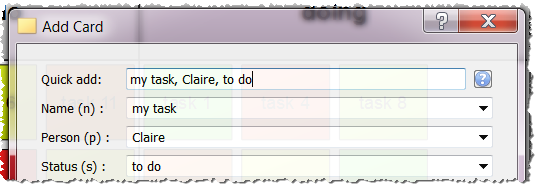
Click the ? icon for more information on quick add. Press the Return key when you are done.
You can also add a new card to a cell by clicking on the '+' that appears when you hover over a cell.
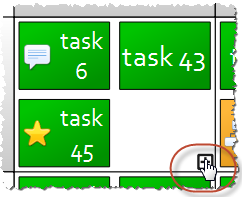
To add a new property select Edit>Add property (or use the Add property toolbar icon Ctrl+Shift+I shortcut). You can set the Type to Automatic, Text, Numeric or Date. If you choose Automatic Hyper Plan will infer the type as Text, Numeric or Date from the data values. All existing cards will have the new property value set to the Default value.
Undo/Redo
You can undo and redo edits using Edit>Undo and Edit>Redo.
Printing and exporting
You can print the Cards pane straight from Hyper Plan by selecting File>Print.... Use File>Page Setup... to change the page size or orientation.
You can export to various formats by selecting the menus below File>Export. CSV files can be opened in Excel.
Starting a new plan
Select File>New to create a new empty plan. Discard any changes to the sample plan. Try adding your own cards and properties.
Opening a CSV file
Note that you can read in CSV (comma separated value) files, so you don’t have to re-type everything for Hyper Plan. Just select File>Open then set the file type to CSV files.
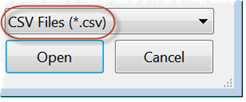
Using Hyper Plan in a multiple-user/multiple-computer environment
To help Hyper Plan play nicely in a multiple-user/multiple-computer environment:
- It locks the plan file you have opened, so that no-one else on your network can write to it, while you have it open (Windows only).
- You can open a plan file as read-only to avoid locking it (Windows only).
- It detects changes made to your plan file by other people/programs and gives you the option to load these changes.
- All the data for a plan is stored in a single plan file. The format is the same on Windows and Mac OS X. This means it can be easily moved between computers and works well with file synchronization systems such as DropBox.
We're done!
Have a play and see what else you can find out. Happy planning! ;o)
Excel is a registered trademark of Microsoft Corporation