A Kanban Board is a simple visual scheduling system. Originally developed by Toyota for use in manufacturing, it is now used in many other areas, for example creating software.
You can easily create a Kanban Board on your Windows or Mac computer using Hyper Plan software. Hyper Plan is inexpensive and much more powerful than a Kanban Board template or generic drawing software. It can also automatically layout and color cards for you and is of unlimited size, making it much more flexible than a physical Kanban Board.
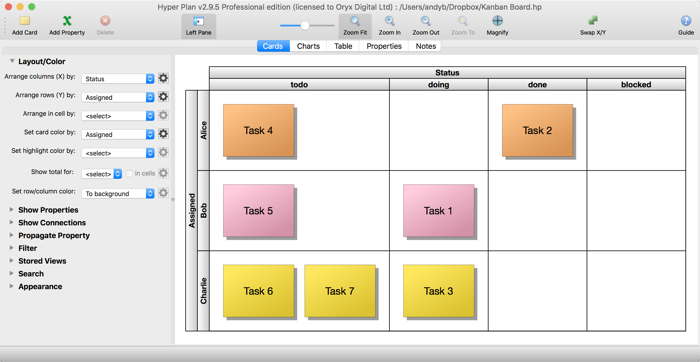 Example Kanban Board
Example Kanban Board
If you haven’t already got Hyper Plan installed, you can download a free trial here. It should only take you a minute to download and install. When you are prompted which edition of Hyper Plan to try, choose Home or Professional edition.
Start Hyper Plan. Create a new file by selecting File>New. Choose a name for the new plan file, e.g. “Kanban Board”.
In the New Plan Properties window leave the Title and Status properties checked and uncheck the other properties.
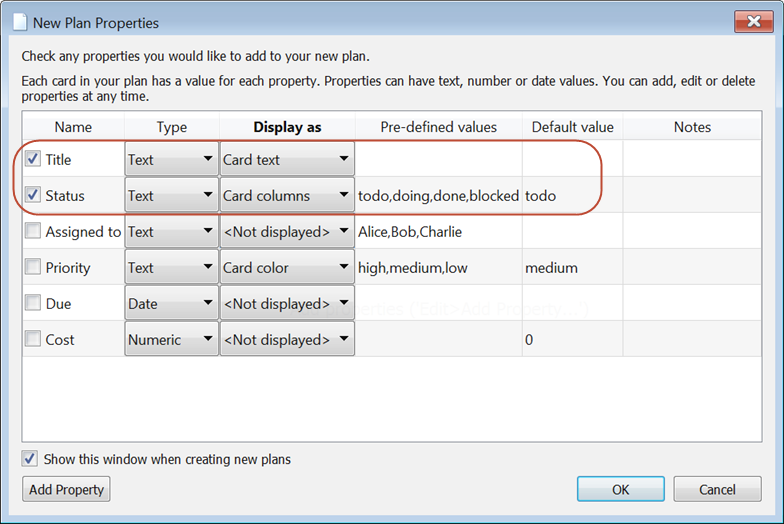
Click OK.
Lets create a simple Kanban board. Click on the Add Card toolbar button, fill out the card as below and click OK.
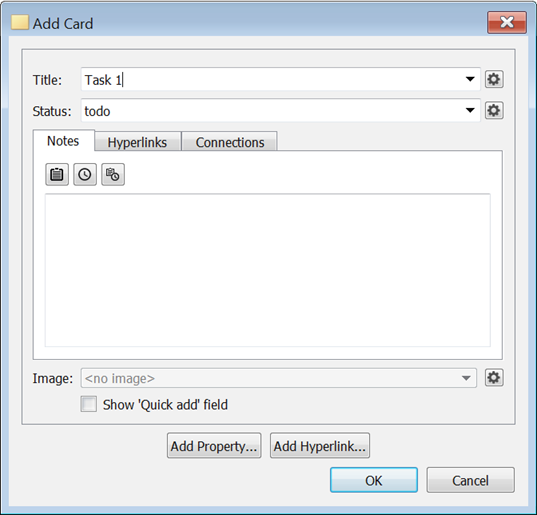
A single card should now be visible in the Cards pane. Add some more cards as shown below.
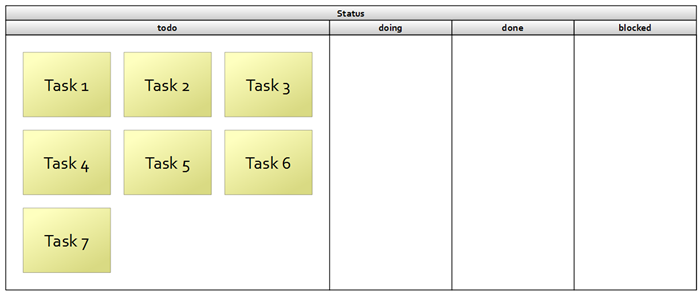
Note that you can also add cards by holding down the Alt key (Windows) or Option key (Mac) and clicking on the appropriate column in the Cards pane.
We can now easily change card status by dragging it to a different column. Try it.
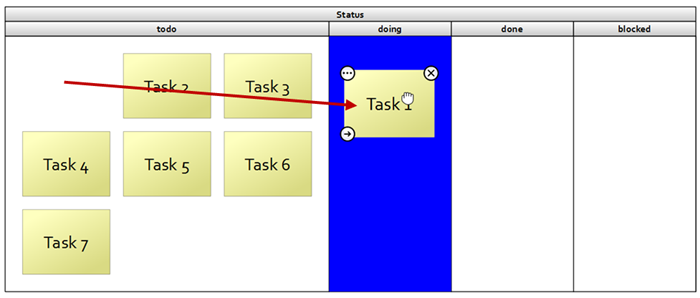
Work In Progress (WIP) is an important concept in Kanban. We can easily show the WIP count of each column by setting Show total for to <cards>.
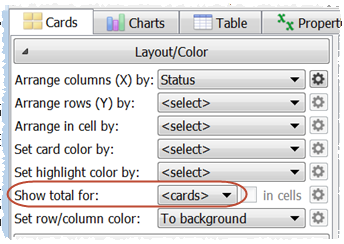
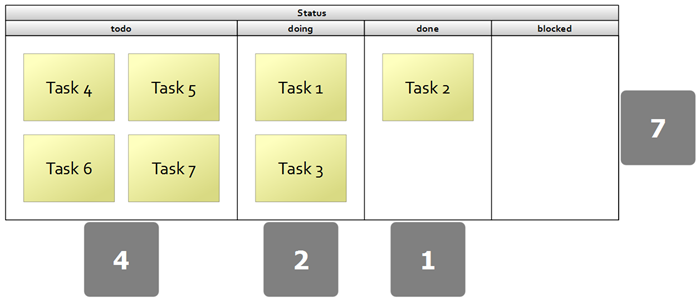
We can now easily see whether any columns are exceeding their WIP limit.
Some Kanban boards also include horizontal ‘swim lanes’. We can easily add swim lanes. Click the Add Property toolbar button and add a new property called Assigned with Pre-defined values Alice, Bob and Charlie, as below.
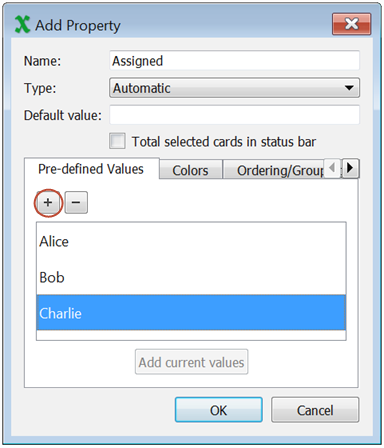
Click OK. Then set Arrange rows (Y) by to Assigned.
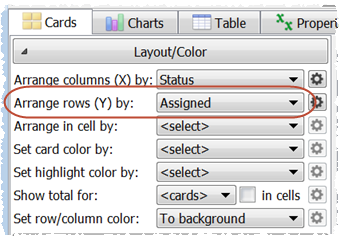
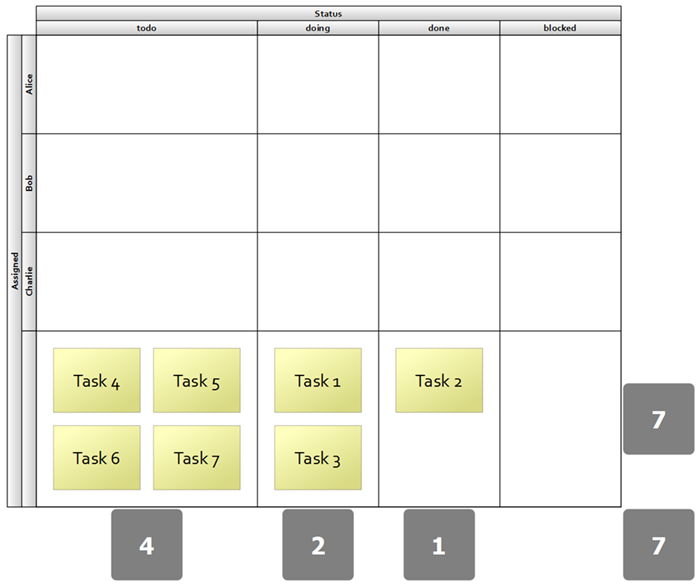
Now we can drag cards to different rows, to show who they have been assigned to.
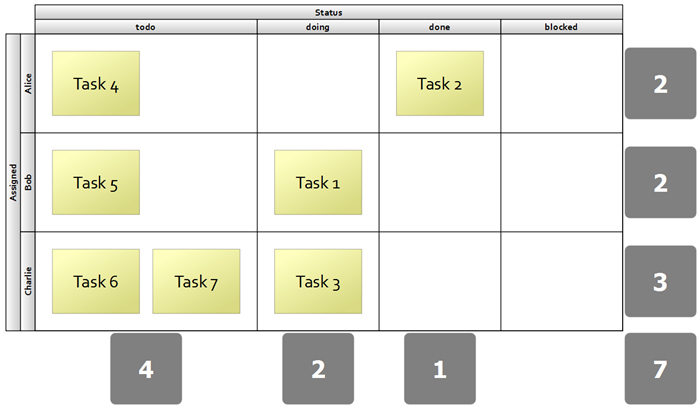
And color the cards according to who they have been assigned to.
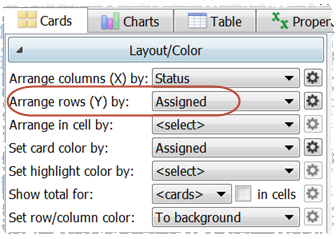
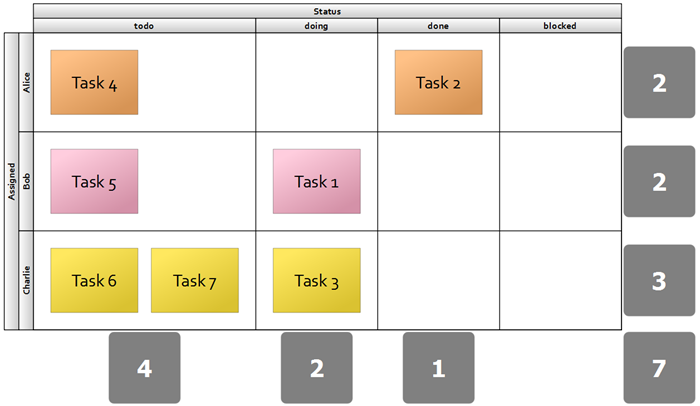
Note that you can right-click on column headers to add, rename and delete columns to fit your Kanban system.
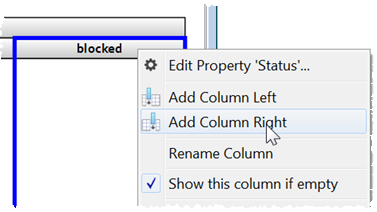
This is only a very simple Kanban Board, but there is no limit to how many cards or properties we can add. For example, we could add a numeric property to track the estimated effort for each task. Cards can also have notes, hyperlinks and images.
If you have your task information in a CSV file, you can import it so that you don’t have to re-type everything. You can even import the relationships. Just select File>Open and set the file type to CSV Files. Note that you can File>Save As… from Microsoft Excel to create a CSV file.
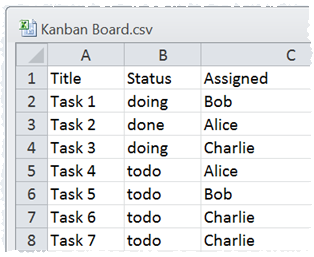
Once you are happy with your Kanban Board you can File>Print… or File>Export it.
Hyper Plan is very flexible. We have only scratched the surface of what it can do. Have a play with it!