A Work Breakdown Structure (WBS) is a way to hierarchically decompose a large piece of work into smaller and more manageable components. This makes it easier to make accurate cost and/or effort estimates. It is often used in conjunction with other project planning techniques such as PERT charts.
You can easily create a Work Breakdown Structure on your Windows or Mac computer using Hyper Plan. Hyper Plan is inexpensive and much more powerful than a Work Breakdown Structure template or generic drawing software. It can also do the effort/cost calculations on the fly for you.
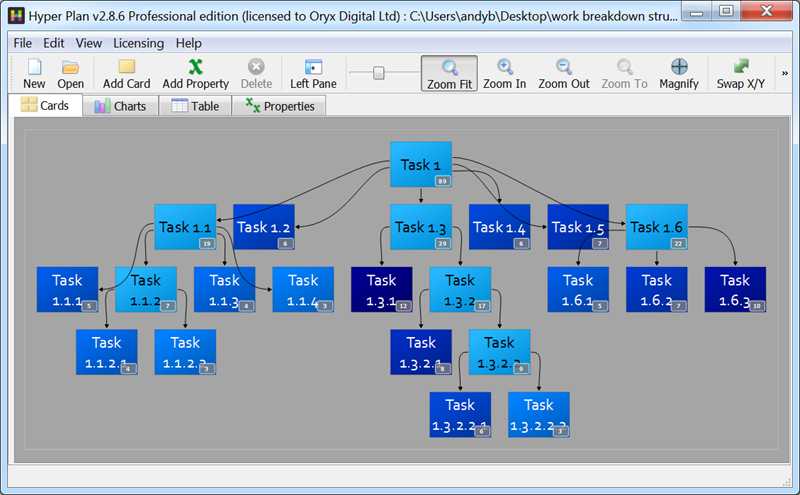 Example Work Breakdown Structure
Example Work Breakdown Structure
If you haven’t already got Hyper Plan installed, you can download a free trial here. It should only take you a minute to download and install. When you are prompted which edition of Hyper Plan to try, choose Professional Edition (connections between cards are not available in the Home edition). If you are already using the Home edition, you can switch to a trial of the Professional edition in the Edition tab of the Preferences window.
Start Hyper Plan. Create a new file by selecting File>New. Choose a name for the new plan file, e.g. “Work Breakdown Structure”.
In the New Plan Properties window leave the Title property checked. Click the Add Property button and add a new property Effort with Type set to Numeric and a Default value of “0” (zero).
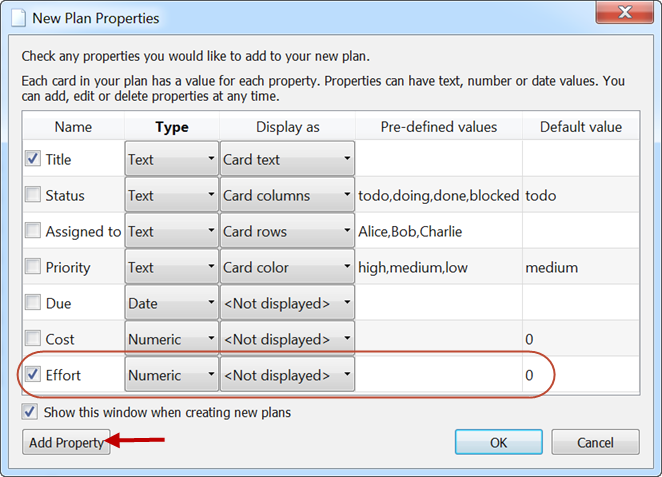
Click OK.
Lets create a WBS for designing a new bike. Add a “Design bike” card for the first task. Click on the Add Card toolbar button, fill out the card as below and click OK.
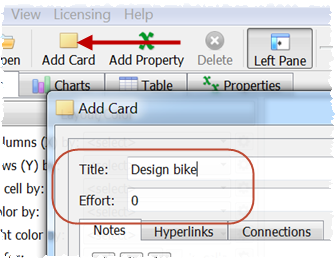
This card represents the top level task. A single card should now be visible in the Cards pane.
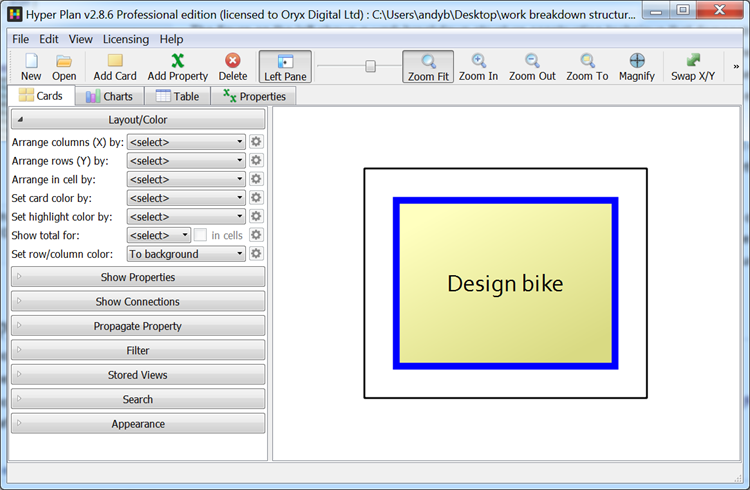
Now select Edit>Connect Types… and rename the first connection type to “Comprises”, as this is the type of connection we need for a WBS.
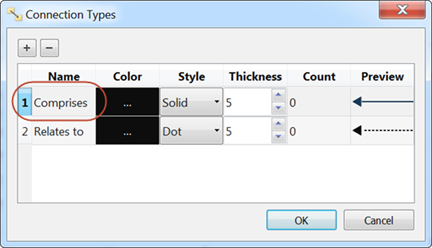
Click OK.
Now set Arrange rows (Y) by in the left pane to Comprises, as we want to layout the cards by their “Comprises” connectivity in a parent-child relationship.
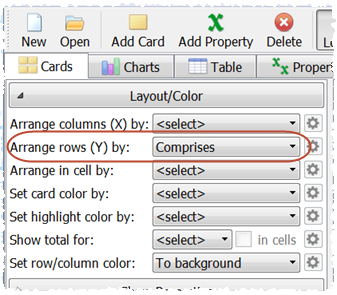
Now we need to break down this main task into sub-tasks. Hold down the Shift key, click on the card and then release the mouse button away from the card. Choose Comprises from the menu.
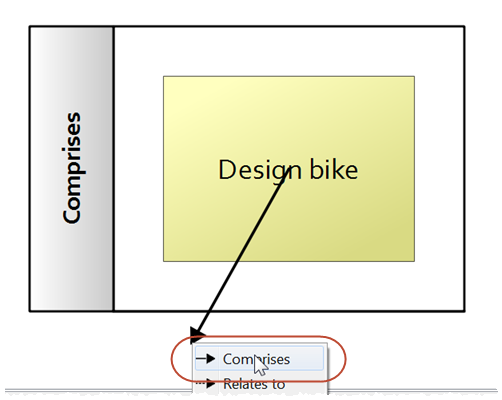
The Add Card window should appear. Set the card Title to “Frame set”. Leave the Effort as “0”.
A new “Frame set” card should be added, connected to the first card.
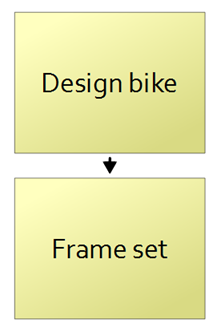
Shift-click and drag a “comprises” arrow from the original card to add sub-tasks: “Crank set”, “Wheels”, “Brakes”, “Gears”, “Integration” and “Documentation”.
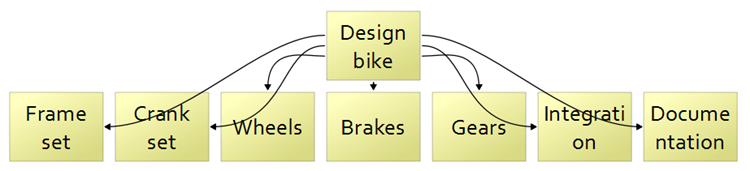
Now we need to breakdown some of these tasks into smaller (and easier to estimate) sub-tasks. Add the sub-tasks shown below:
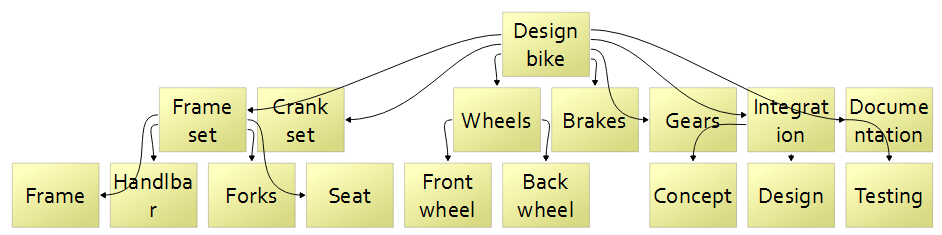
Set the Propagate Property section of the left pane as below.
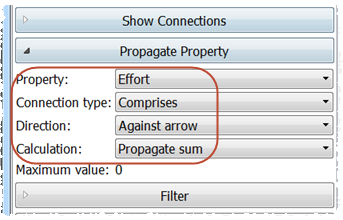
Propagate sum means that the effort for each task is the effort for that task plus the sum of the effort of all it’s children. Against arrow means we want the effort propagated up the tree (rather than down). The effort for each task and it’s children is now shown in a gray rectangle. Currently it should be 0 for every card.
Now double-click on each card that has no children and set the effort (in days, in this example) to a number between 1 and 10 and click OK. As this is only an example, the numbers don’t matter much.
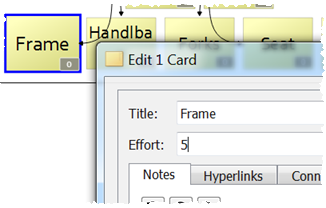
The Cards pane should now look something like this:
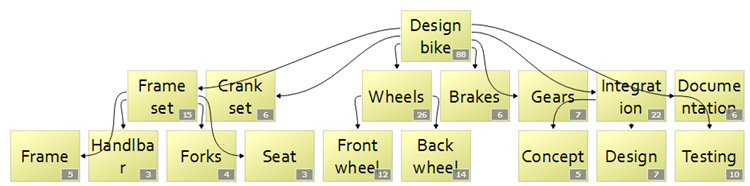
With the numbers we have chosen, it is going to take 88 days of total effort to do the design (your numbers will probably be different). Note that any changes to the effort automatically propagate. Try it.
Lets tidy up the appearance a bit.
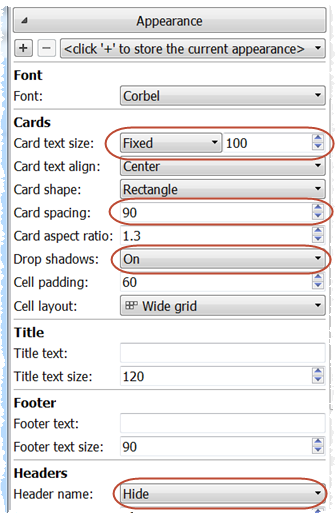
And color the cards by their effort value.
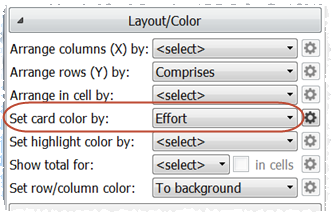
And change the colors used to show effort:
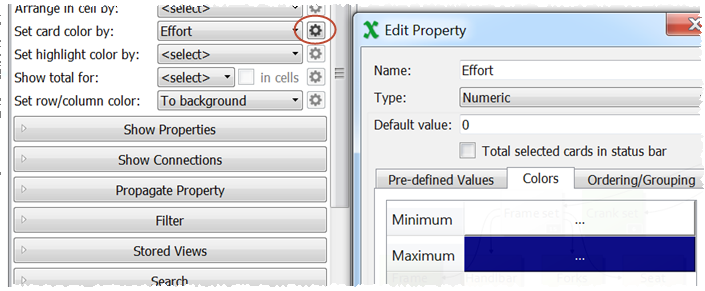
You should end up with something like this:
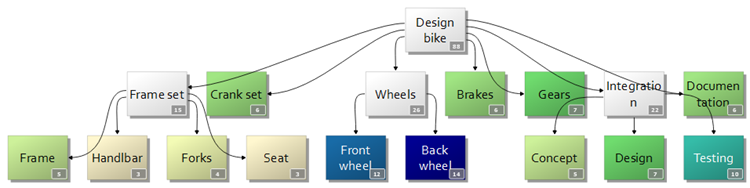
This is only a very simple work breakdown structure, but there is no limit to how many cards or properties you can add. We could another property for “cost” (Edit>Add property…), so that we can easily switch between effort and cost estimates. Or add an “assigned’ property so we can show which tasks have been assigned to which people. We can also add notes, hyperlinks and images to cards.
If you have your task information in a CSV file, you can import it so that you don’t have to re-type everything. Just select File>Open and set the file type to CSV Files. Note that you can File>Save As… from Microsoft Excel to create a CSV file.
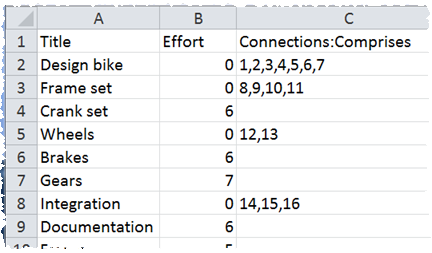
Once you are happy with your work breakdown structure you can File>Print… or File>Export it.
Hyper Plan is very flexible. We have only scratched the surface of what it can do. Have a play!