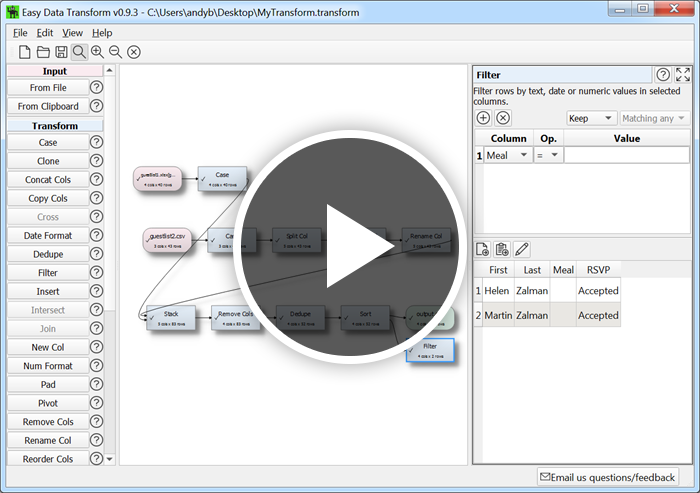Tips for being more productive with Hyper Plan
Here are 12 tips to help you be more productive with Hyper Plan:
1. You can enter dates in a wide range of formats. The names accepted for days of the week and month of the year will depend on your system locale. For example, if your chosen date order in Preferences is DDMMYYYY and your operating system locale is English, all the following dates will be understood by Hyper Plan:
- 01 January
- 1/Jan/2018
- 01-01-18
- 1.1.18
- today
- tomorrow
- Monday
- mon
- +7
Hover over a date field for more information. Note that these intelligent date values only work if you have explicitly set the property type to Date.
Relative dates can be very useful for default values and filtering:
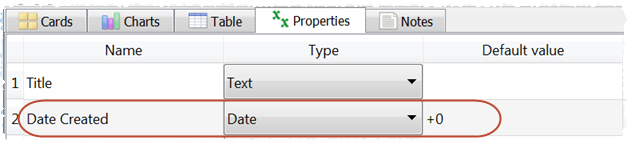
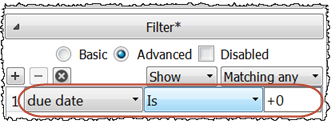
2. You can shift the dates of multiple cards backwards or forwards by right-clicking on the selected cards and choosing Shift Dates.
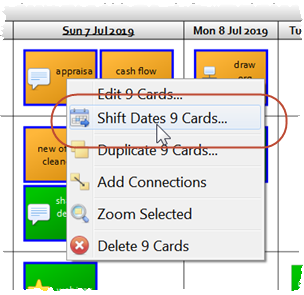
3. If you are dragging multiple cards in the Cards pane, holding down the Ctrl (Windows)/Cmd (Mac) key and dragging horizontally preserves the column values of the cards. Similarly holding down the Ctrl (Windows)/Cmd (Mac) key and dragging vertically preserves the row values of the cards.
4. If you work between multiple computers and have an Internet connection, you can use a DropBox folder to synchronize your plan files. If you don’t have an Internet connection, you can store Hyper Plan and your plans on a USB stick. As the file format for PC and Mac is the same, you can edit the same file from either.
5. Press the Tab key at the bottom right of the Table or Properties pane to create a new row.
6. Add an image to an existing card by dragging the image file onto the card in the Cards pane. Add an image as a new card by dragging the image onto the Cards pane, away from any cards.
7. Use the magnification cursor to see more detail in the Cards pane without zooming in.
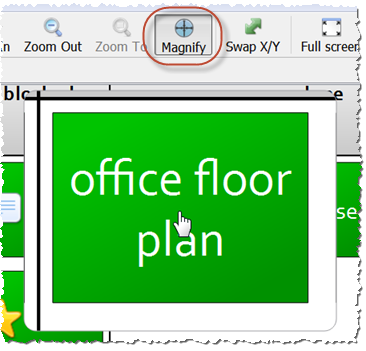
8. Select View>Icon Overlay to create, edit and delete cards (and add connections in the Professional edition) in the Cards pane, using icons that appear as you hover over cards and cells.
![]()
9. You can read CSV (comma separated value) files into Hyper Plan, so you don’t have to re-type everything. Just select File>Open then set the file type to CSV files.
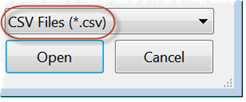
10. Easily open multiple instances of Hyper Plan using File>New Window.
11. Change whether the mouse wheel zooms in, out or scrolls in the Mouse wheel behaviour field in the General tab of the Preferences window.
12. Speed up your use of Hyper Plan with the many keyboard shortcuts listed at the end of the page here.
Easy Data Transform
We have been working on a new product: Easy Data Transform. This allows you to quickly and easily transform table and list data from one form to another, without programming. For example, you might want to merge several guest lists with different formats, remove duplicates and filter the results to remove cancellations.
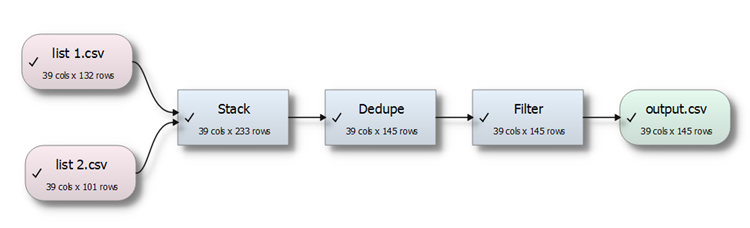
Or you might want to create a list of all the email addresses that are in list 1 and list 2, but not in list 3.
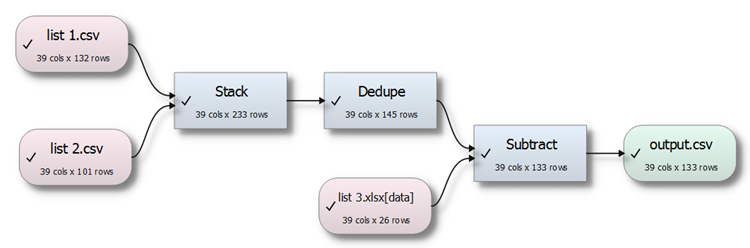
This is painful to do with tools like Excel, but very easy in Easy Data Transform. Click the image below to see a 3 minute video of Easy Data Transform in action cleaning-up and merging 2 guest lists:
You can also perform lots of other different data transformation tasks using 30 built-in transformations. For example:
- changing date formats
- capitalizing names
- joining, splitting and renaming columns
- sorting
- changing encoding (e.g. ASCII to UTF-8)
All with a few mouse clicks.
Given that Hyper Plan can both import and export CSV files, Easy Data Transform could be a useful tool for manipulating input to, or output from Hyper Plan.
We plan to charge for Easy Data Transform at some point, but it is currently free.
Easy Data Transform is available for Windows and Mac. Please download it and let us know what you think - what would make it a useful tool for you?
Please forward a link to anyone who you think might find Easy Data Transform useful.
For more news you can sign up to the Easy Data Transform mailing list here.
Links
Here are a couple of interesting articles on productivity we spotted:
- Productivity Isn’t About Time Management. It’s About Attention Management.
- When it comes to productivity hacks, are you an Arnie or an Elon?
Andy Brice
Oryx Digital Ltd
10-Sep-2019